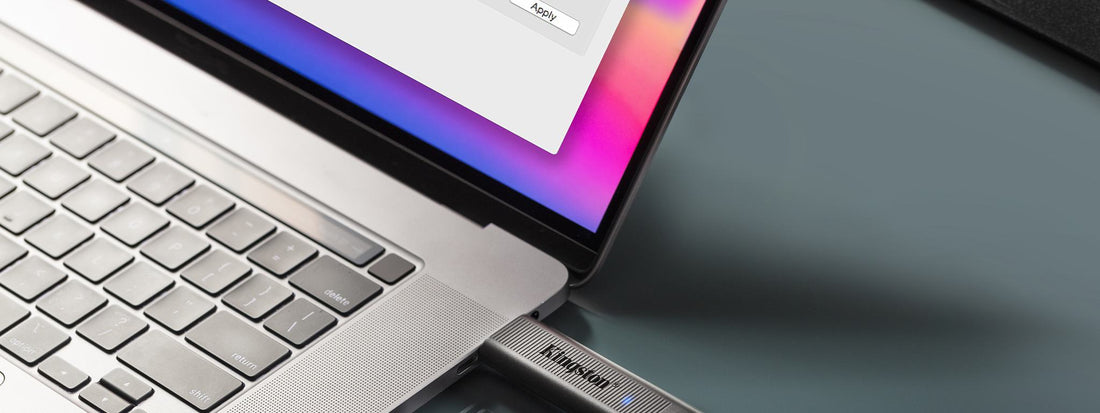
Como formatar um pendrive USB
Share
Formatar um pendrive USB é algo que a maioria dos usuários de computador não pensam a respeito, já que a maioria dos drives são formatados de fábrica e pronto para uso na maioria dos casos. Entretanto, pode chegar um momento em que você precise apagar completamente todos os dados de seu drive, ou precise fazer com que o drive seja compatível com um tipo de computador diferente do qual ele já foi formatado. Se você já teve um pendrive funcionando em um PC mas não em um Mac ou vice-versa, a culpada costuma ser a formatação de drive. Esse artigo explicará como formatar seu drive no Windows e em um Mac OS 10+.
O que é formatar?
Formatar é o processo de preparar um dispositivo de armazenamento, como um disco rígido, unidade de estado sólido, pendrive etc., para armazenar informações. Isso cria um sistema de arquivamento que organiza seus dados e permite que você maximize o espaço para seus arquivos. É normal formatar um drive quando um novo sistema operacional for usado ou quando mais espaço for preciso.
Há dois tipos de formatação de um drive USB:
- Formatação rápida: Exclui a tabela do sistema de arquivos e a pasta raiz. Essa opção é frequentemente utilizada por pendrives USB para disponibilizar espaço de forma eficiente e possibilitar a transferência ou armazenamento de outros arquivos. Essa não é a forma mais segura de excluir seus arquivos porque os dados ainda podem ser recuperáveis com ferramentas de recuperação de dados.
- Formatação completa: Fará o escaneamento de setores danificados e escreverá zeros em todos os setores, o que exclui todos os dados permanentemente. Esta ação pode levar muito tempo, dependendo da capacidade do drive
Opções de sistema de arquivos
Ao formatar seu drive, é importante entender as diferenças entre as opções de formatação disponíveis para o seu uso ideal. Os sistemas de arquivos mais comuns usados em pendrives USB são:
- FAT32 é uma opção comum que você deve ouvir por ser reconhecida pelos sistemas operacionais do Mac e do Windows, mas não oferece segurança e max arquivos em 4 GB de tamanho. A maioria dos pendrives USB terão um sistema de arquivos FAT32 pronto para uso. Esse é o sistema de arquivos mais compatível para computadores mais antigos/modernos (PC e Mac), além de consoles de jogos e outros dispositivos com uma porta USB.
- exFAT é o sistema de arquivos ideal para pendrives USB. Ele não possui o limite de tamanho de arquivo de 4 GB e é compatível com a maioria dos sistemas operacionais Windows e Mac. Sistemas operacionais mais antigos podem precisar de uma atualização para ler e gravar de forma apropriada um drive USB com um sistema de arquivos exFAT.
- A formatação NTFS é o sistema de arquivos que o Windows gosta de usar por padrão para drives internos executando o sistema operacional ou utilizado como um drive de armazenamento secundário. Ele possui um tamanho de arquivo máximo muito maior, mas só pode ser lido (nenhuma outra função) no Mac OS X (a menos que você instale um utilitário terceirizado para leitura/gravação de NTFS).
- Mac OS Extended é a solução original para usuários Mac e possui o tamanho de arquivo máximo de qualquer um deles. Use essa opção somente se o drive for utilizado apenas no Mac OS. O Windows não detectará este sistema de arquivos sem um utilitário terceirizado.
Há ferramentas disponíveis para usar NTFS em um Mac (Fuse) ou HFS em um PC (HFSExplorer). Uma outra opção, para aqueles que usam o Windows e o Mac OS regularmente, é particionar seu disco rígido e ter uma porção do drive formatado para cada OS.
Formatando drives no Windows
- Insira um drive USB em uma porta USB.
- Abra o Gerenciador de arquivos.
- Clique em Este PC no painel esquerdo.
- Na seção “Dispositivos e drives”, clique com o botão direito e selecione a opção Formatar.
- Use o menu suspenso “Sistema de arquivos” e selecione a opção preferida.
- No menu suspenso “Tamanho da unidade de alocação”, use a seleção padrão.
- No campo “Etiqueta de volume”, confirme um nome de drive que aparecerá no Gerenciador de arquivos. Por exemplo, KingstonUSB.
- Na seção “Opções de formatação”, selecione a opção de formatação rápida ou não dependente do caso de uso.
- Clique no botão Iniciar.
- Clique no botão Sim.
- Assim que a formatação terminar, o pendrive USB será totalmente definido para armazenar documentos, imagens, vídeos e outros arquivos no drive removível.
Formatando drives em um Mac OS 10+
- Insira um drive USB em sua porta USB.
- Inicie “Utilitário de disco” (em Aplicativos > Utilitários > Utilitário de disco).
- Selecione o drive USB na lista à esquerda.
- Selecione “Apagar” no topo.
- Digite um “Nome” para o drive e então selecione um “Formato” (sistema de arquivos).
- Selecione "Apagar".
- Quando concluir, selecione “Concluído”.
- Assim que a formatação terminar, o pendrive USB será totalmente definido para armazenar documentos, imagens, vídeos e outros arquivos no drive removível.
Conclusão
Formatar um pendrive USB pode ser uma ótima opção se você quiser apagar seus dados do pendrive com velocidade e eficiência ou se você quiser usar seu pendrive em um sistema operacional diferente. Reservar um tempo para formatar seu drive USB otimizará seu desempenho.
Fonte: Kingston Technology
