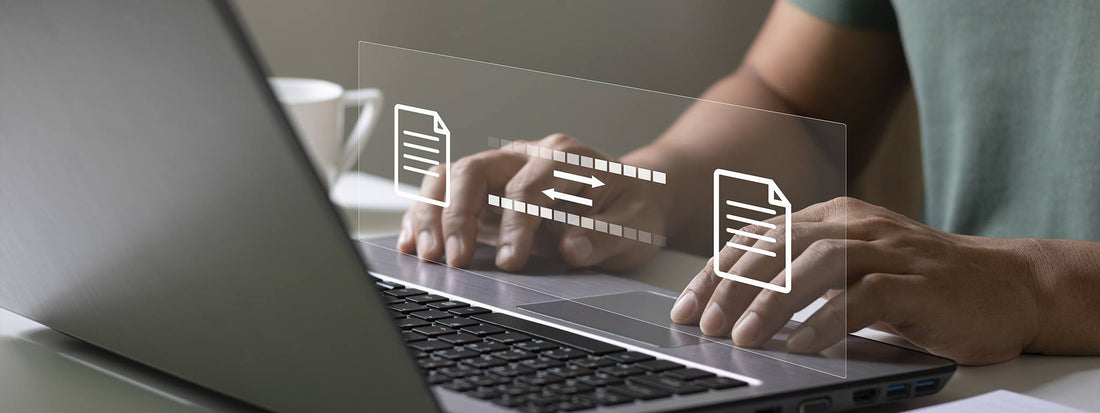
O que fazer se o seu SSD estiver cheio
Share
Os benefícios dos SSDs, como suas velocidades extremamente rápidas, durabilidade e formato compacto, mudaram a indústria de armazenamento. No entanto, apesar de suas vantagens, os SSDs mais antigos geralmente vêm com algumas limitações, como uma capacidade de armazenamento limitada. O sistema operacional precisa de cerca de 20% do espaço do SSD para que ele funcione corretamente. Se você vir uma mensagem de erro "Disco cheio" ou percebendo um desempenho ruim devido a espaço insuficiente no seu SSD, você não é o único! Seguem algumas dicas práticas e soluções para te ajudar a criar espaço em um SSD.
Encontre e remova grandes arquivos
Sempre haverá arquivos em seu SSD que são muito grandes ou que você não quer mais. Uma maneira de encontrá-los é usando ferramentas de limpeza de disco internas em seu sistema operacional, como "Limpeza de disco" no Windows ou softwares de terceiros para limpar arquivos e liberar armazenamento. A maioria, se não todos, os sistemas operacionais terão uma. Recomendamos WinDerStat para Windows e GrandPerspective para macOS. Eles irão analisar seu SSD ou apenas um diretório nele e, em seguida, mostrar uma representação gráfica dos arquivos. Quanto maior o retângulo, maior o tamanho do arquivo. Em seguida, passe o mouse sobre os retângulos para ver o nome e o tamanho do arquivo.
Os arquivos em questão podem então ser analisados e excluídos se não forem mais necessários. Além disso, há uma abordagem manual para liberar espaço. A limpeza do disco pode não propor a remoção de arquivos nas pastas Documentos, Vídeos, Imagens ou Download, então você precisará excluí-los manualmente. Depois de fazer isso, não se esqueça de esvaziar a Lixeira. Se você tiver arquivos grandes aos quais não precisa de acesso direto, considere movê-los para um SSD externo, unidade de rede ou armazenamento na nuvem. Isso pode ajudar a liberar espaço em seu SSD, mantendo seus arquivos acessíveis.
Tenha cuidado ao excluir arquivos e certifique-se de que você não remova nada importante. Se você fizer isso, existem algumas dicas sobre como recuperar arquivos excluídos no Windows e MacOS.
Gestão de aplicativos
Outra solução que você pode tentar é analisar os aplicativos instalados no computador e desinstalar qualquer um que você não use mais ou precise. Se você não o usou por um tempo, há grandes chances de você não precisar mais dele. Isso pode ajudar a recuperar o espaço ocupado por softwares desnecessários e também pode ajudar a aumentar o desempenho do seu computador. Todos os aplicativos instalados usam espaço RAM e a desinstalação de aplicativos não utilizados limpará sua memória e aumentará sua velocidade.
Para analisar os aplicativos instalados no sistema Windows:
- Pressione "Windows + I" para entrar em Configurações do Windows.
- Clique na aba “Sistema”.
- Clique em "Armazenamento", isso mostrará os aplicativos e recursos da unidade C local, desktop, vídeos, arquivos temporários e outros.
- Clique em "Aplicativos e recursos" e uma lista de aplicativos instalados será exibida na próxima página.
- Você pode desinstalar quaisquer aplicativos que você não usa mais ou precisa aqui.
Coleta de lixo e TRIM
Os SSDs são organizados em células, páginas, blocos, matrizes e chips. As operações de gravação ocorrem no nível da página, no entanto, devido à natureza do flash NAND, as operações de exclusão só podem ocorrer no nível do bloco. Isso significa que os dados em uma página específica não podem ser substituídos, mas o SSD firmware tem que executar o que é chamado de “ler-modificar-gravar”. Se os dados de uma página específica tiverem que ser substituídos, todos os dados antigos são lidos e regravados em um novo bloco. Este processo é caro em termos de amplificação de gravação e degradação de desempenho.
TRIM é uma instrução dentro da interface ATA (Advanced Technology Attachment). Ele veio para ajudar os SSDs a reconhecerem blocos de dados não utilizados e desalocá-los, para abrir caminho para novas gravações. Isso pode acontecer de forma transparente em segundo plano se os arquivos forem excluídos ou movidos. O equivalente NVMe do TRIM é o comando de gerenciamento de conjunto de dados.
Desative a restauração do sistema e a hibernação
As funcionalidades de restauração do sistema e hibernação podem ocupar uma parte considerável do espaço de armazenamento. Para recuperar o espaço em disco usado pelo arquivo de hibernação, você tem a opção de desativar a hibernação e reduzir o espaço alocado para pontos de restauração do sistema, se necessário. É importante observar que desativar esses recursos pode restringir sua capacidade de recuperar dados ou colocar seu computador em um estado de baixa energia.
Para fazer isso, no Windows, basta pressionar a tecla Windows, digitar e clicar em "Prompt de Comando" e escolher "Executar como Administrador". Digite “Powercfg.exe /hibernate off”. Em seguida, digite "Sair" e clique em enter para fechar o "Prompt de Comando".
Atualize seu SSD
Se você já tentou as etapas acima e ainda precisa de mais espaço, você pode considerar atualizar seu SSD para um drive de maior capacidade. Se o seu sistema permitir, e se você ainda não o fez, um SSD NVMe pode ser a atualização perfeita. Além de receber um aumento no armazenamento, você também terá acesso a maiores velocidades, desempenho aprimorado e eficiência de energia superior.
O SSD KC3000 NVMe M.2 da Kingston utiliza o mais recente controlador NVMe Gen 4x4 e a tecnologia 3D TLC NAND para oferecer resultados excepcionais. Ao atualizar seu armazenamento, você pode lidar com cargas de trabalho exigentes sem problemas e desfrutar de velocidades superiores com velocidades de leitura/gravação notáveis de até 7.000MB/s. Este SSD garante um fluxo de trabalho otimizado em desktops e laptops de alto desempenho. Ele é projetado especificamente para 'power users' que exigem as velocidades mais rápidas disponíveis no mercado.




